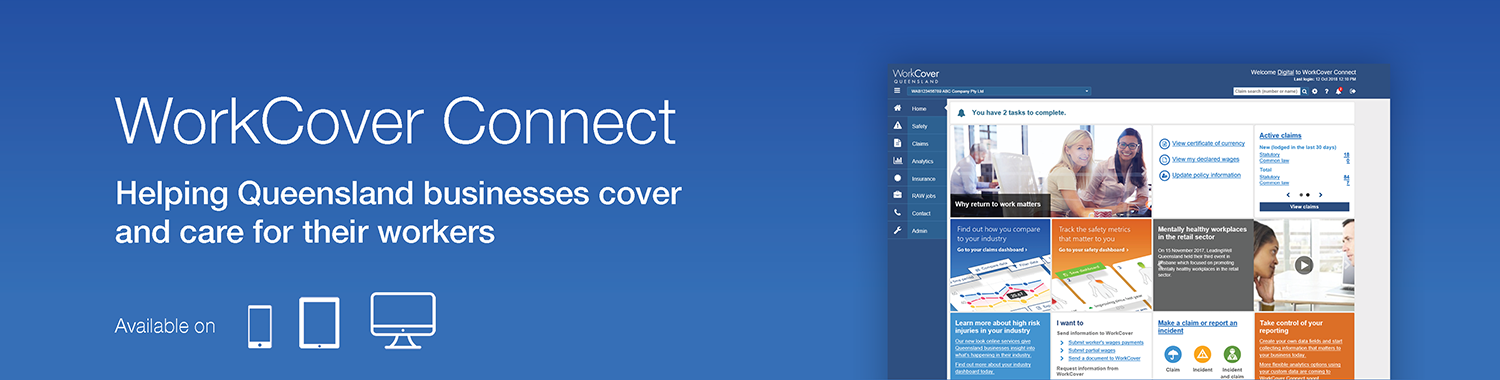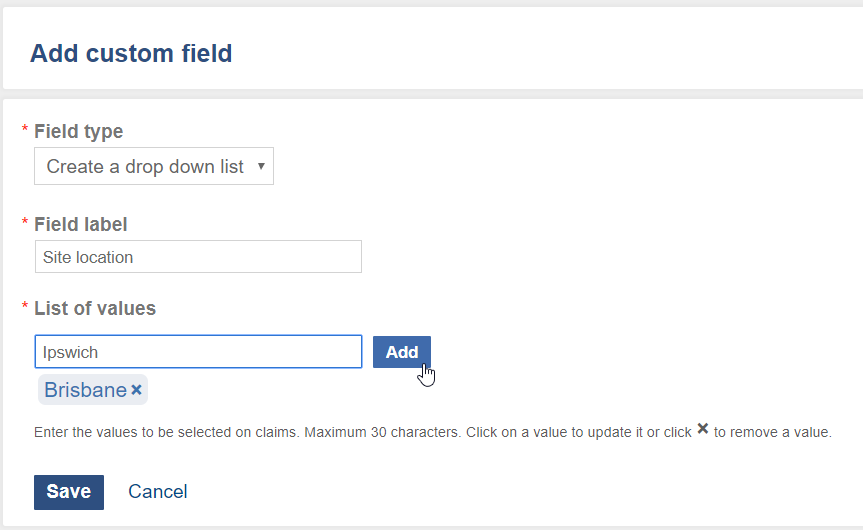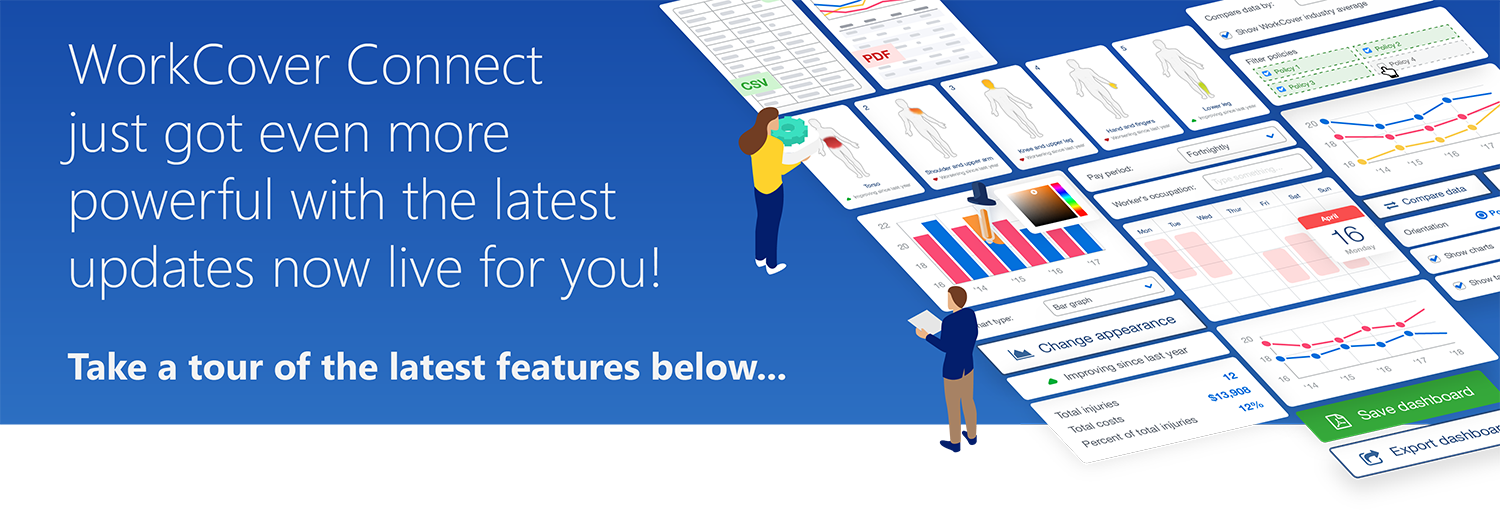Custom fields
Empower your business with custom fields
Is your business run by site location or region? Do you analyse safety performance for the different work divisions of your business separately? Do you have return to work coordinators working on different claims?
Custom fields allow you to capture and record data that matters to your business and use this information to control user access and tailor reporting to your business needs.
With so much flexibility at your fingertips, it can be hard to know where to start, so this guide is designed to give you some helpful tips on what custom fields are, how to set them up and how to get the most out of them. If you still aren't sure how custom fields can help you, but have a unique reporting need, get in touch with us.
What are custom fields?
Custom fields are extra pieces of information captured on every claim across a policy. They are designed to meet the needs of your business's specific requirements, and allow you to add extra data and combine this with the extensive data WorkCover Connect gives you.
Data is stored in a labelled 'field'. We already capture and provide over 70 standard fields in WorkCover Connect, including information like where an injury occurred, the cause and date of the injury, the policy or claim number and the name of the worker.
Custom fields are different—they are unique to your organisation and can be used to make reports and access in WorkCover Connect even more useful. In the most recent update, custom fields are now part of the improved, customisable dashboards and can be filtered and compared giving you the flexibility to create the reports you need.
What can I use custom fields for?
A custom field can be used in an unlimited combination of ways. They can be used to add regions or roles which are specific to your business, to compare injuries by job site or to highlight challenges or improvements in role specific incidents. An administrator can create up to five custom fields specific to each policy. Some examples include:
- site location
- geographic location
- region
- department or business area
- project number.
How do I get started with custom fields?
Custom fields are set up by the administrator of your policy. Each policy has its own set of custom fields (up to five). Browse the section below for quick reference help, or watch the video for a step by step guide to setting up custom fields, creating a spreadsheet and importing your data.
Add custom fields
To set up custom fields: Admin menu > Custom fields > Add.
We offer four types of fields:
- drop down (use to compare multiple values against each other)
- date
- free text
- number.
To compare data, we recommend using the drop down field type option which allows for multiple values that can be compared against each other.
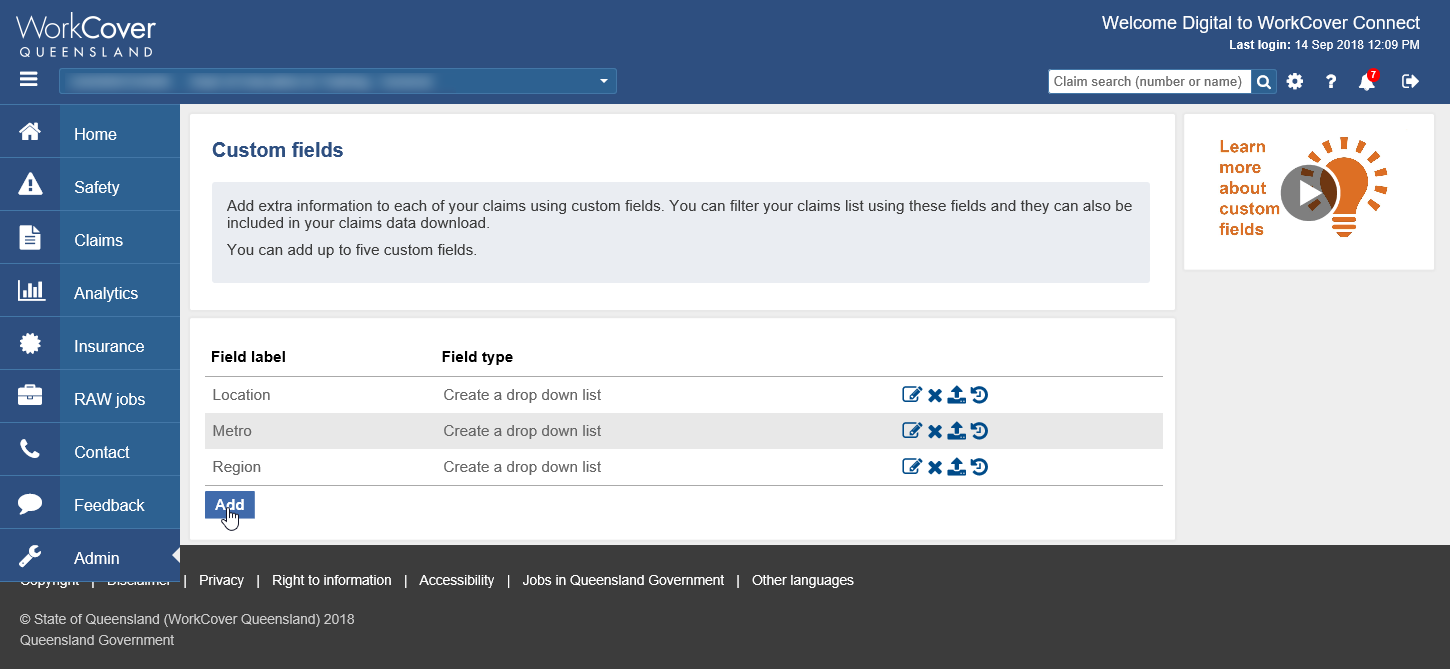
Manually add data
All users can manually add data to claims from:
- claim home
- claim details or
- required actions on a claim.
Automatically add data
Admin users can automatically populate data to past claims using the upload function. More information is available from the custom fields upload data screen in WorkCover Connect.
Assign permissions based on custom fields
You can use custom fields to give or restrict access to claims. For example, if you have multiple site locations, setting up and capturing the site location against each claim using a custom field will allow you to restrict or give access to certain users or people from this location.
To assign permissions: Admin > User maintenance > Claim restrictions.
How will custom fields improve my reports?
Custom fields can be included in your claims data download and custom claims reports. We've expanded our analytics functionality to include custom fields in the claims and safety dashboards, giving you better insight into injuries and claims for your business. Compare, filter and customise your charts, then save, export or share them across your business.
The example below shows the safety dashboard, filtered by a custom field containing region data. The safety dashboard shows trend data for injuries within an organisation. The summary cards show the 5 worst injuries in each section with the contributing percentages for each region which highlights the worst performers. This report can be used in a variety of ways, including by safety officers to show evidence to support safety initiatives or activities within the organisation.
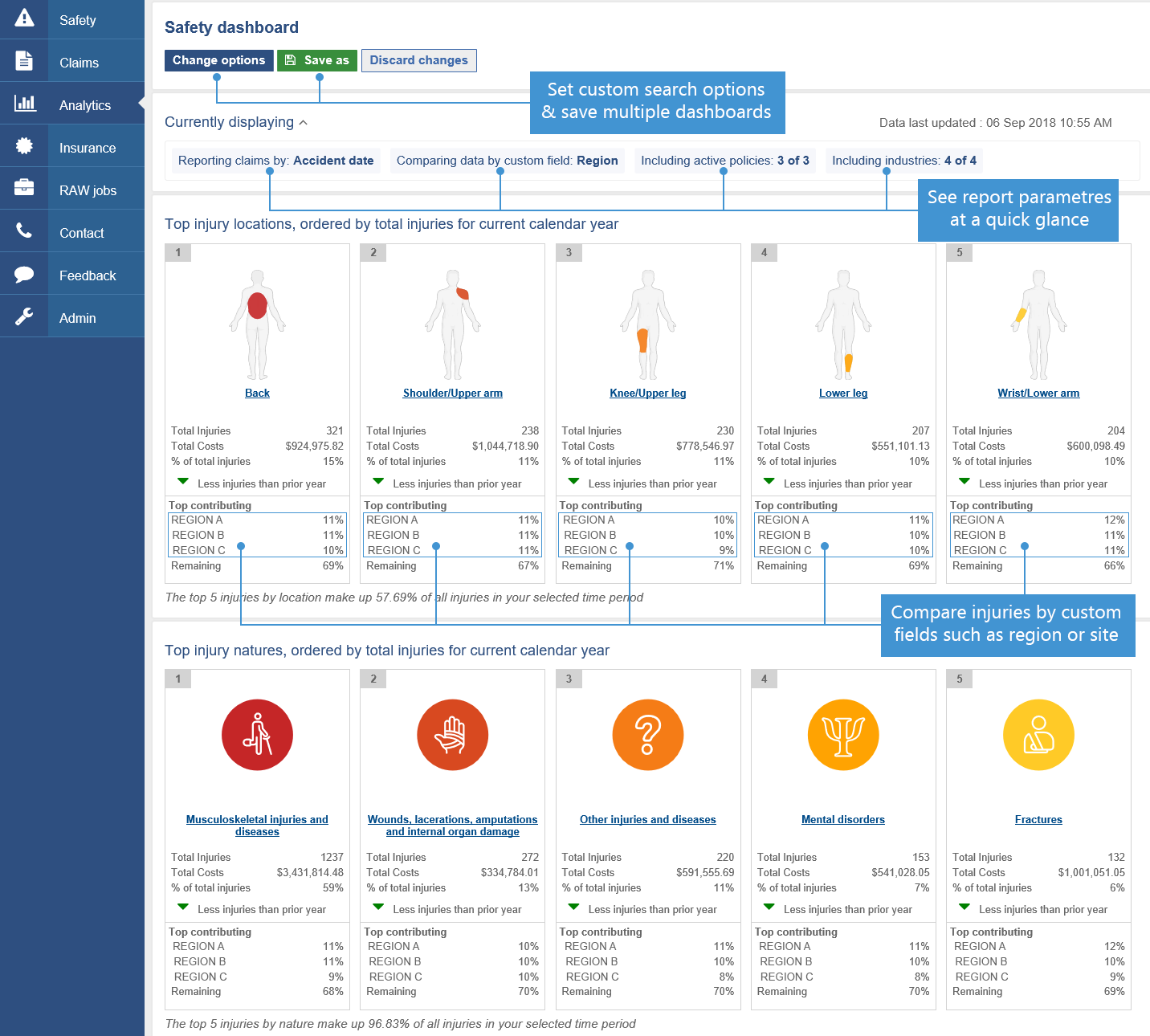
Save and customise dashboards for more flexible reporting using custom fields
You may need to report on all back injuries, comparing them by site and role, to seek budget approval for specific workplace health and safety training. Save the report with specific parameters, then compare the same report each month, quarter or year to assess results and show improvements in specific areas.
Filter your data by custom fields
A spike or drop in data in a single role or area may skew your overall reports. Choose to include or exclude specific custom fields in your dashboard so you can be sure you are getting the right information from your reports. Using the filter option will display these custom fields separately in your graphs and injury human visual reports, and they will be included in any CSV downloads too.
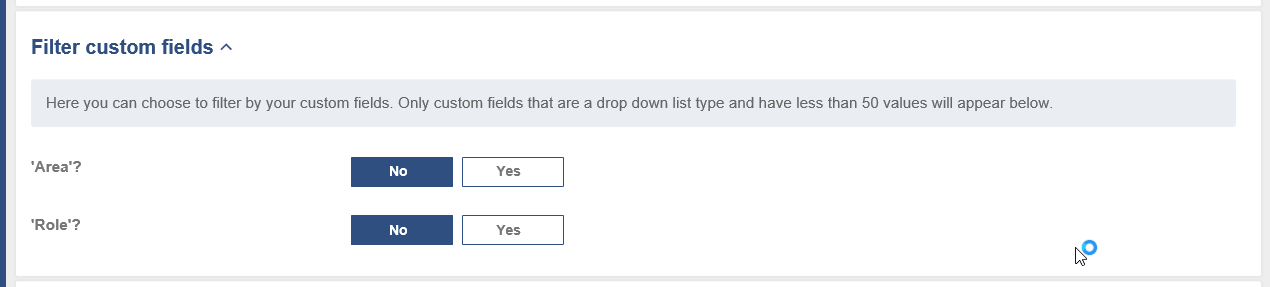
Compare your data by custom fields
We've heard lots of customer feedback that comparing custom data is essential, in particular for large organisations with multiple sites. The option to save and share reports that compare injuries across physical locations can help to highlight areas for improvement, or bench marking successful processes and initiatives.
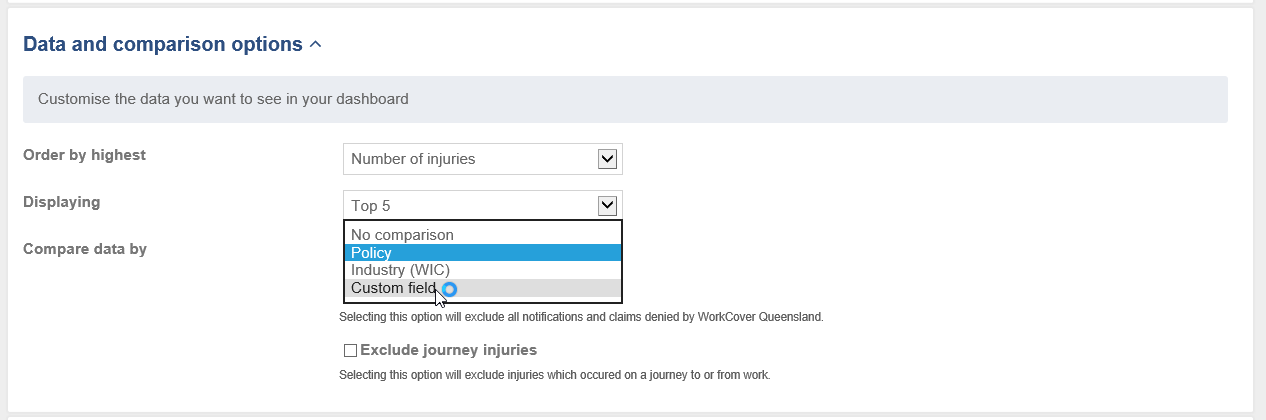
Have you seen the new analytics features for custom fields?
Each time we talk to employers about this feature we learn a new way that our customers are getting the most out of custom fields. We hope these new features will inspire you to experiment with your own reports and would love to hear how they are making a difference for you and your business. Checkout the dashboards and help guide for new features to work with your data and ours, in the way that suits your business.